여태 모자이크 제거 프로그램은 많이 돌려봤지만 javplayer 만큼 확실한건 없는것 같네요 약간아쉬운점은 중국에서 만들었다는 점이지만 가장 제거가 잘 되는것 같네요
이미 많은 블로그분들이 설명을 잘 해주셨고 다운로드 방법이나 설정명에 대해서는 링크만 해드리도록 하겠습니다
>> javplayer 다운로드 및 설정방법
javplayer 다운로드 설치 모자이크 제거 프로그램 • 애니메이션 저장소
현재 공식 트위터에 가보시면 javplayer 다운로드 하는곳이 있습니다(아래 링크 참고) 다음으로 3번째 공식적인 javplayer 설치 주소로 들어가서 프로그램을 구매하면 되는데 자세한 모자이크 제거
lifestudy.co.kr
예전에 뉴스에서 딥러닝 기술이라고 듣기만 했지만 이렇게 새삼 사용해보니 놀라울 다름입니다

어디까지나 컴퓨터에서 자가적으로 계산에 의해 추정된 이미지로 만들어지긴 합니다만 실제로 작업을 해보시면 모자이크가 심하지 않다면 모자이크가 없었던것처럼 아주 자연스럽게 입혀지는 것을 볼 수 있습니다
물론 이 프로그램을 제대로 사용하기 위해서는 랜더링 전용 PC가 있어야 시간을 최대한 단축시킬 수 있겠죠
저번시간에도 javplayer 다운로드 방법을 알아봤지만 추가파일이 없으면 작동을 하지 않았기 때문에 따로 넣어드렸었습니다
모자이크 제거 프로그램 셋팅 방법은 그렇게 어려운 것이 아닙니다
물론 이 내용을 따라하는데 앞서 javplayer 파일 구성이 갖춰져 있어야 실행되기 때문에 모르는 분들이라면 아래 있는 전 포스팅을 먼저 보시고 오시는 것을 추천드립니다

javplayer를 실행 했을때 모습인데요 위에서 모자이크 제거 실행파일과 딥러닝 파일들을 적용했기 때문에 위에서 표기한 버튼들이 뜨게 됩니다
앞선 포스팅에서 TG폴더에 TecoGAN 관련 파일들을 넣으셨다면 TG-Benchmark 메뉴가 추가됩니다
혹시 위 그림처럼 뜨지 않은 분들은 폴더안에 파일들이 없거나 잘못들어간 경우이니 앞선 포스팅을 잘 읽어보고 받아줘야 하는 것이죠
TG-Benchmark라고 된 버튼이 보이는데요 이것이 딥러닝에서 가장 핵심적인 기능이라고 할 수 있는데 눌러보면 구동이 잘 되는지 테스트해볼 수 있고 인코딩 하는데 걸리는 시간을 측정해볼 수 있습니다
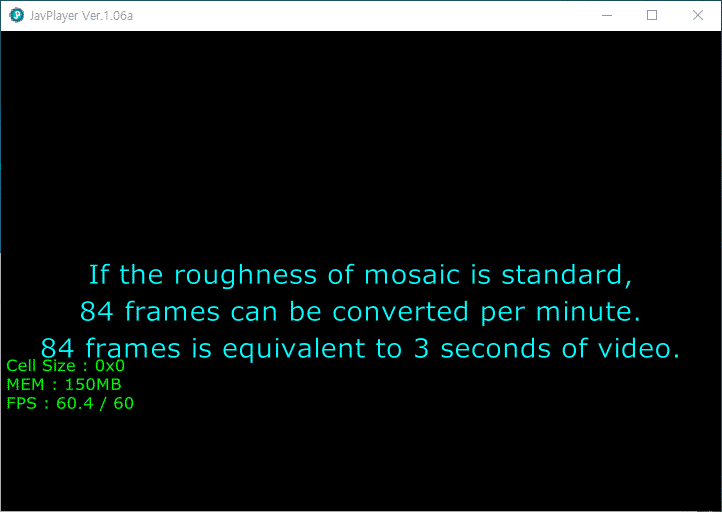
벤치마크 결과 84프레임 찍는데 1분의 시간이 걸리는 것을 알 수 있는데요 물론 이것은 자신의 컴퓨터 성능이나 모자이크 정도에 따라서 시간이 달라지는 것이다보니 만약 javplayer 를 사용하고자 한다면 한번쯤 측정해 보셔야 합니다

시간을 단축시키기 위해서는 CPU와 그래픽카드가 중요한데 javplayer 설정 ( advanced ) 으로 들어가보면 GPU (CUDA) 선택을 할 수 있는 옵션이 있습니다
만약 자신의 컴퓨터에 GPU가 지원 된다면 시간단축을 위해 성능을 높여줄 수 있는 것이죠(자세한 설명 생략)
위에 그림은 실제 영상의 모자이크된 얼굴 부분을 javplayer를 이용해서 모자이크제거한 이미지 입니다
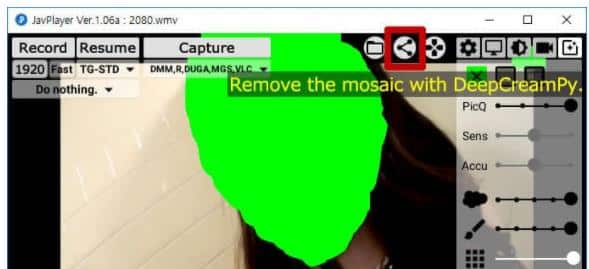
javplayer 설정 화면 상단에 보이는 빨간색 박스 버튼을 누르면 현재 영상에서 모자이크처리된 부분을 확인할 수 있는데요 ( Deepcreampy 기능 )
혹시라도 모자이크된 부분이 녹색으로 칠해져 있지 않거나 범위가 다르게 나온다면 애초에 모자이크가 잘못잡힌 영상파일이기 때문에 다른 영상으로 교체 하는것이 좋습니다
모자이크 제거 설정 셋팅
앞서서 기본적인 기능들에 대해서 알아봤다면 이제는 본격적인 셋팅 방법에 대해서 알아보도록 하겠습니다

가장먼저 모자이크 설정부터 살펴보면 javplayer 우측상단 +버튼을 누르면 나오는데 picq 라고되어 있는것이 바로 모자이크 화질 조절 부분입니다
그리고 그아래로 구름모양 으로된 것이 모자이크 크기 조절, 모자이크 선명도 , 그리고 그 아래 모자이크 제거 조절 순으로 조절바들이 나와있죠
모두다 최상으로 맞추기 위해서 모두 오른쪽으로 보내주면 설정이 끝납니다
모자이크 제거율 같은 경우 위에 그림처럼 오른쪽 끝으로 보내버리면 Auto가 되는데 자동설정이 가장 적당하니 참고하시길 바랍니다
javplayer 색상 색채 조절
그림처럼 맞췄으면 이제는 영상 색상을 조절해 줄 수 있는데요 아무래도 일반 영상들을 보면 분위기나 색채가 맞지 않아서 분위기가 살지 않는 부분이 있는데 이 기능을 통해 보완할 수 있습니다

색상조절은 위에 메뉴에서 보이는 버튼을 클릭하면 색상수치를 조절 할 수 있다 3번째 빨간색 박스에 있는 대비값을 올려줘도 명암이 확 살기 때문에 효과가 좋습니다
그리고 감마값이나 빨간색 초록색 파랑색 색상 정도를 조절할 수 있죠
영상 화면크기 설정
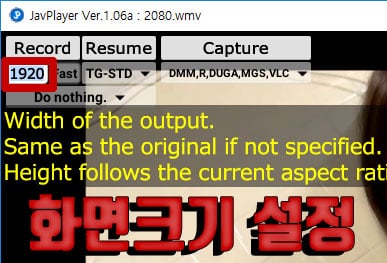
다음은 javplayer 좌측 상단 화면크기 설정을 해줄 수 있다 원하는 화면 가로 픽셀값을 입력해주면 됩니다
모자이크 레코딩 모드 설정
다음으로 모자이크 레코딩 모드를 설정해줘야 합니다
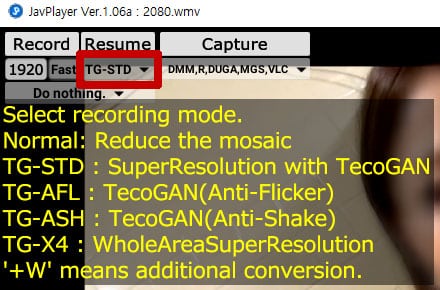
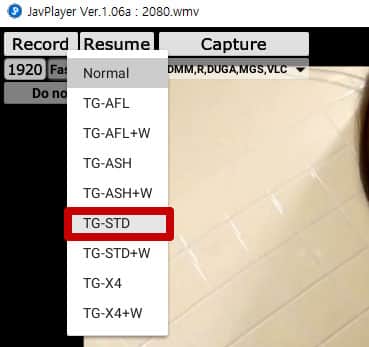
일반적으로 Normal 이라고 설정이 되어 있을텐데 노멀은 모자이크 제거만 한것이고 딥러닝 적용을 하지 않은 상태이기 때문에 모자이크된 부분이 뿌옇게만 처리됩니다
그 밑에는 TG-AFL , TG-ASH , TG-STD , TG-X4 가 있는데 모두다 해보니 모자이크제거와 가장 원본이미지에 가깝게 나오는 것이 바로 TG-STD 였습니다
그리고 +W가 붙어 있는것이 있는데 없는것과 똑같이 나왔고 시간만 더 많이 걸리는것 같아서 안하시는 것을 추천드립니다( 그냥 TG-STD로 고르면 된다 )
javplayer 이미지 캡쳐
레코딩을 돌리기 전에 모자이크제거가 잘 된것인지 확인해보고 싶은 경우 javplayer 이미지 캡쳐 기능을 통해서 미리 확인을 할 수 있습니다
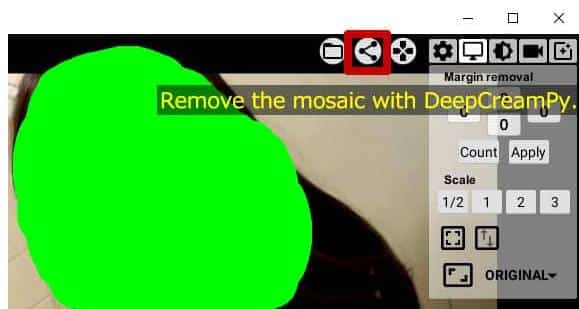
위에 보이는 remove the mosaic with DeepCreamPy 버튼을 눌러주면 모자이크 제거된 이미지를 확인해 볼 수 있습니다
Record 시작

본격적으로 모자이크파괴 (모자제거) 영상을 뽑기 위해서 레코딩을 시작해보도록 하겠다 위에 설명드린 설정을 해주고 나서 우측 상단 Record 버튼만 눌러주면 되는 것이죠
그럼 이렇게 영상이 추출되면서 % 게이지가 올라가게 됩니다
그리고 추출이 끝나면 다시 딥러닝 (TecoGANG) 으로 추출된 이미지들을 입히는 작업을 시작하게 된다 (이것이 시간이 오래걸린다 )
작업이 완료 되었다면 Recording and audio addition is completed 라는 문구가 나오면서 javplayer 폴더안에 movie 폴더를 확인해보면 방금 작업한 모자이크 제거 영상을 확인할 수 있습니다
javplayer 설정 방법과 동영상 모자이크파괴 방법 • 애니메이션 저장소
javplayer 설정 방법을 통핸 모자이크제거 방법에 대해서 살펴보도록 하겠습니다 렌더링 시간 단축을 위한 CPU 및 GPU (CUDA) 선택을 할 수 있는 옵션이 있는데요 자신의 컴퓨터 성능에 맞도록 추가파
lifestudy.co.kr
'javplayer 모자이크 제거 프로그램' 카테고리의 다른 글
| javplayer 다운로드 추가파일 받기 (14) | 2020.10.29 |
|---|
